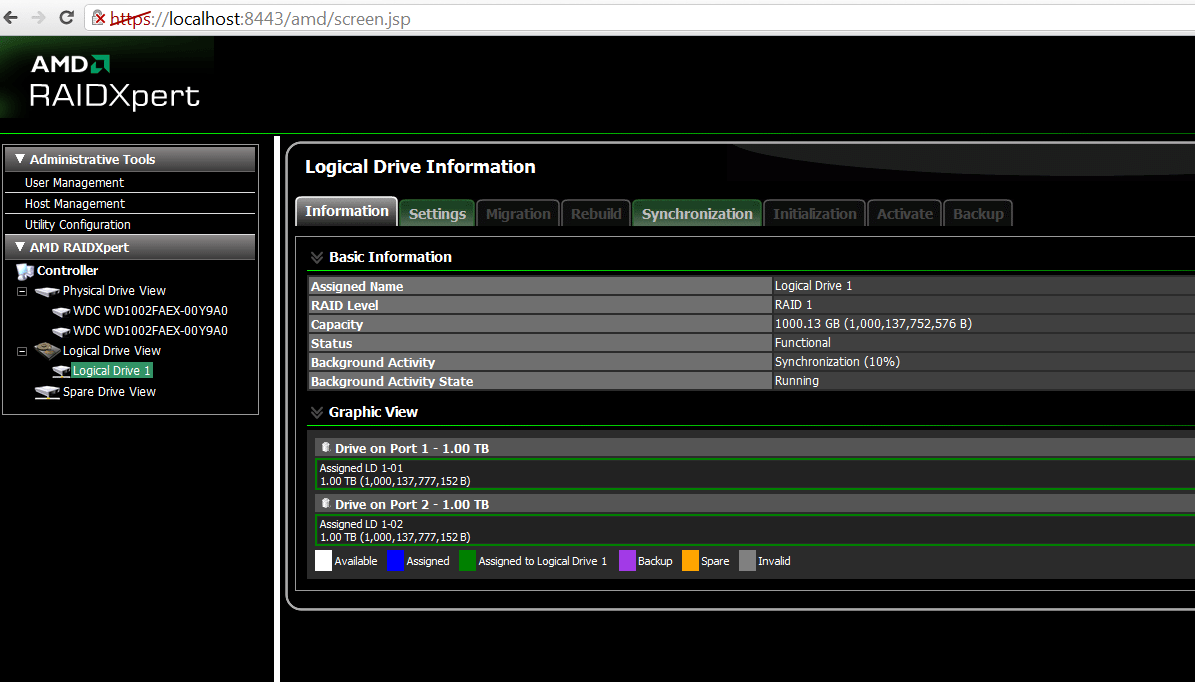While the new Ryzen processors are great and mark a comeback from AMD to the high end CPU market, the chipsets have left a bit to be desired from day one. While most issues have been fixed by now, AMD, in a weird move, decided to outsource the creation of their on-board “fake raid” or “firmware raid”. As far as I can tell, it’s been 2 different third-party companies that have worked on AMDRaid (one doing the initial release and another fixing it up afterwards).
Unlike with Intel RST, Windows does not automatically detect an AMDRaid array when installing. In this guide I will show you how to install Windows on an AMDRaid array.
Note 1: This guide assumes you do not currently have Windows installed in any shape or form. If you do, back up your important files and anything you want to keep from the drives you’ll be using for the RAID array as this process will erase ALL data from them.
Note 2: This guide applies to AMD Chipsets B350, X370 and X399. I do not know if these steps will work with newer chipsets as I have no means to test this.
Note 3: While in this guide I will only talk about Windows 10, with the exception of X399 chipsets (AMD Threadripper), these steps should work as well for Windows 7 and 8 for 1st & 2nd gen Ryzen cpus, 7th Gen AMD A-Series cpus with the following chipsets; A320, B350, X370 & X470. You’ll need to go to the AMD website and download the correct SATA RAID (chipset) drivers for your OS of choice (the link I’ll provide further on is exclusively for Windows 10).Furthermore, NVMe is only available on Windows 10 while conventional SATA drives will be detected by Windows 7, 8 & 10 installers.
Note 4: No x86 (32bit) version of this exists due to the requirements behind AMDRaid.
Note 5: There is a non-UEFI version (Legacy) of AMDRaid (RaidXpert) which can be accessed by setting options under CSM in the bios to Legacy. I do not recommend this as it’s slower, and will potentially cause issues in the future if you want to dual-boot with another OS. That said, with the exception of Step 5 (the steps to create a RAID array are different in non-UEFI mode), the rest should be the same. For more information on creating an array in non-UEFI mode, read the documentation here but basically, under the CSM option in the bios, set all to Legacy mode followed by restarting. You’ll now see a new prompt indicating you press “ctrl + x” to enter the raid menu, from here you can create non-uefi raid arrays.
Without further wait, follow these steps to install Windows on your AMDRaid array.
- Download the SATA/NVMe drivers from here (or here if the AMD website is down / file has moved). Within this package, you’ll find a folder called WTx64, copy this folder to either the Windows USB or a another USB pendrive (if the latter, ensure both are plugged in when starting the Windows installation).
- Start your PC and go in to the BIOS settings. (If you have Windows already installed in AHCI mode and you can’t do this, go to **1 at the end of this article).
- While each motherboard brand will do their BIOS layout differently, the same terms should apply. If the BIOS is started in an “Easy” or “EZ” mode, go to the “Advanced” mode.
- You’ll need to find an option (normally in BOOT related options) called CSM (Compatibility Support Module) and disable it (If you have Display issues after this, set it back to Enabled but set all options under it to UEFI only, not Legacy). Find the SATA Configuration option and change from “AHCI” or any other to “RAID” followed by saving, rebooting and entering the BIOS again.
- You’ll now need to find a new option called “AMD RaidXpert2” or similar and enter it. Here you’ll need to create a new RAID array.- If you need information on what kind of RAID array suits you best, please read my other article “RAID Systems – What are they and why on earth do we care?“. Once decided, create the array. If you need help doing this, refer to point 5.5.2 on the official RaidXpert2 documentation here (or if the AMD site is down / file is removed, click here) and search (Ctrl+F) for 5.5.2 (alternatively, depending on the browser, you can just click on 5.5.2 on the index and it’ll take you there).
- Save your settings, restart and boot from your Windows 10 DVD or USB drive. Once you get to the part where you select a drive, you’ll notice no drives show up (don’t panic, this is normal).
- Click Select the Driver to install followed by Browse.
- Navigate to the directory containing the AMDRaid drivers we downloaded and put in to the USB device earlier and click OK.
- Select the first AMDRaid Bottom Device (rcbottom.inf) driver in the list and click Next (at the Load Driver Warning message click OK).
- Click Select the Driver to install followed by Browse.
- Navigate to the directory containing the AMDRaid drivers we downloaded and put in to the USB device earlier and click OK.
- Select the first AMDRaid Bottom Device (rcraid.inf) driver in the list and click Next (at the Load Driver Warning message click OK).
- Click Select the Driver to install followed by Browse.
- Navigate to the directory containing the AMDRaid drivers we downloaded and put in to the USB device earlier and click OK.
- Select the first AMDRaid Bottom Device (rccfg.inf) driver in the list and click Next (at the Load Driver Warning message click OK).
- You will now see the resulting drive of your RAID array. Select it and click next.
- Continue the Windows installation as normal.
That’s it, if all went well, you now have Windows 10 installed on your RAID array. Go now to the AMD website and download the drivers specific to your chipset.
**1: If you have Windows 10 installed in UEFI mode with Quick start options enabled on the BIOS, you won’t be able to access BIOS settings the traditional way (pressing a key when booting up). Instead you’ll need to:
- Navigate to Settings
- Select Update & Security
- Select Recovery from the left menu
- Click Restart Now
- Click Troubleshoot
- Click Advanced Options
- Select UEFI Firmware Settings
- Click Restart (your system will then restart and automatically take you to the bios settings).
Want the video version of this tutorial? Click here! (coming soon).